When Microsoft Excel opens a .csv file it assumes it knows what type of data is in every column. If there are numbers it must be a number. If there is some text, it must be a text column. If Excel decides a column is a number it will drop all the zero's at the beginning assuming they don't matter. This makes UPC data incorrect.

1. Download The Price Guide
Download the price guide and save it to your computer. (If you're not a subscriber you can start a free account)2. Change the Guide to a Text File
Go to the folder where you saved the price guide. Right click the file and choose Open With > Notepad.
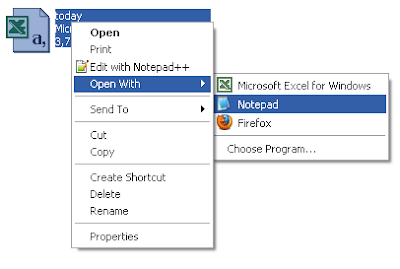
In Notepad, go to File > Save As. Save the file a .TXT file type.
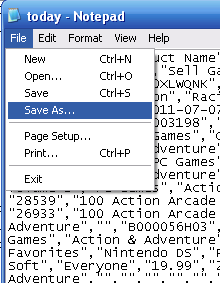
Open The .TXT File in Excel
Open Excel and open the file "today.txt" that you just created. This will open a series of three questions.Question 1: Select "Delimited" and then click "Next"

Question 2: Select "Comma" and click "Next"

Question 3: Find the UPC column and change it to "Text" instead of "General". Click "Finish"
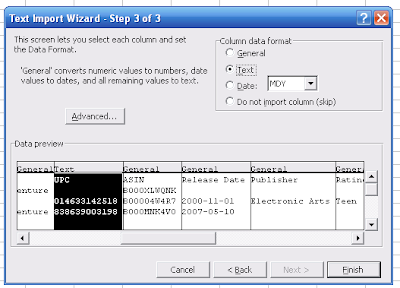
Spreadsheet Showing Leading Zero in UPC
Excel will now show the price guide with the leading zero still intact so all UPC data will be the complete 12 characters.
This article is a part of a series of posts with how to articles for our price guide subscribers.

0 comments :
Post a Comment